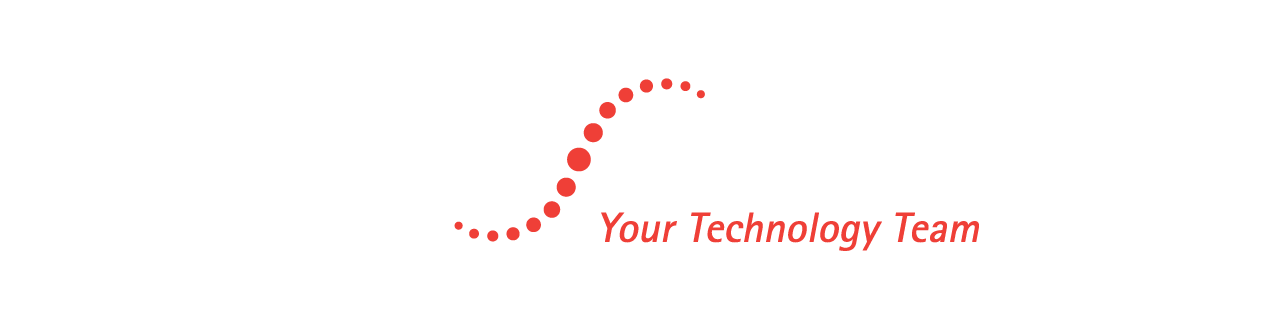See Our Latest Blogs
Stay updated with the latest trends and insights in Information Technology, cybersecurity, and digital transformation. Explore expert advice, practical tips, and innovative solutions to enhance your business efficiency and security on the CMIT Solutions blog

Essential Settings to Maximize Your Microsoft 365 Experience
Unlock the Full Potential of Microsoft 365 with CMIT Solutions of Dallas
Microsoft 365 is a game-changing suite of tools that boosts productivity and collaboration, especially for small and mid-sized businesses. However, to make the most of your subscription, optimizing its settings is essential. Many businesses only scratch the surface of what Microsoft 365 can do.
At CMIT Solutions of Dallas, we’ve compiled this guide to help you unlock Microsoft 365’s full potential. From enhanced email organization in Outlook to advanced security features, here are essential tips to power up your Microsoft 365 experience.
1. Optimize Email with Outlook Features
Set Up Focused Inbox
Organize your email with Focused Inbox, which separates important emails from less critical ones. Go to the View tab in Outlook or View > View Settings in New Outlook to enable this feature. Stay on top of key messages and reduce distractions.
Customize Email Signatures
A professional email signature reinforces your brand. Set one up for new emails and replies, including your name, position, company, and contact information. Learn how to create Outlook signatures here
Organize with Rules
Streamline your inbox with rules to automatically sort, mark, or move emails. This keeps your inbox organized and clutter-free, improving efficiency.
2. Enhance Collaboration with Teams
Set Up Channels
Create Teams channels for specific projects or departments to keep conversations organized and focused. Assign privacy levels and give your team quick access to essential discussions.
Manage Notifications
Customize notifications to reduce distractions. Visit Settings > Notifications in Teams to choose which updates you want to see, ensuring you stay informed without being overwhelmed.
Use Tabs for Team Resources
Add tabs to Teams channels for quick access to shared documents, apps, or websites. This eliminates back-and-forth emails and improves team productivity.
3. Secure Your Data
Enable Multi-Factor Authentication (MFA)
MFA adds an extra layer of protection against unauthorized access. SetupMFAforMicrosoft365here to keep your account secure.
Set Up Data Loss Prevention (DLP) Policies
DLP policies help prevent sensitive data from being shared accidentally or maliciously. Visit the Microsoft Purview help page for guidance on setting up DLP.
Manage Mobile Device Security
Upgrade to Microsoft 365 Business Premium to use Intune, a robust endpoint device manager. Intune helps enforce security protocols for any mobile devices accessing your data.
4. Customize SharePoint
Organize with Document Libraries
Use SharePoint document libraries to organize files by team, project, or department. This improves file accessibility and management.
Set Permissions
Control access to sensitive data by assigning permissions based on user roles. SharePoint’s permission settings protect your files and ensure only authorized users have access.
Use Site Templates
SharePoint templates make it easy to create project sites or internal team websites for streamlined communication and collaboration.
5. Maximize Productivity with OneDrive
Sync Files for Offline Access
Ensure important files are always accessible by syncing them to your device. This is particularly useful when you’re working offline.
Use Version History
Version history lets you recover previous versions of files in case of accidental changes or ransomware attacks. This feature safeguards your data and ensures business continuity.
Share Files Securely
Easily share files via OneDrive with customizable sharing options, including expiration dates and permissions, to ensure data security.
6. Leverage Advanced Features
Use Power Automate for Workflow Automation
Automate repetitive tasks with Power Automate. Choose from pre-built templates or create custom workflows to save time and improve efficiency.
Analyze Data with Power BI
Power BI enables advanced data analysis and visualization. Connect it to your Microsoft 365 data to generate interactive reports and make informed decisions.
Try Copilot for Microsoft 365
Copilot, Microsoft’s AI-powered assistant, simplifies complex tasks. From creating PowerPoint presentations to generating Teams meeting notes, Copilot saves you time and effort.
Reach Out for Expert M365 Optimization & Support
Using these settings and tools can maximize your Microsoft 365 experience, boosting productivity, collaboration, and security for your business. If you want expert guidance on configuring and managing your M365 tools, CMIT Solutions of Dallas is here to help.
Contact us today to learn more about optimizing your Microsoft 365 setup and unlocking its full potential. Let’s work together to power up your business!
"CMIT has given me peace of mind in my business by providing me with ongoing protection, monitoring and an invaluable resource of providing technical help 24/7 if needed. They have assisted me with various technical needs in my business and I appreciate small businesses supporting other small businesses in our community."
Swiss Learning Center
"CMIT sent Leslie out to deal with my computer issue - which she handled so fast I can't remember now what it was! Leslie was patient, informative, and engaged me with confidence and relief. She did not talk down to me as if I didn't have a modicum of sense - electronically - but instead was in a teaching mode. I'm so glad to know I can call CMIT whenever I have a problem and allay my fear!"
Shari
"Every business NEEDS Carmen and Jaime with CMIT Solutions. They have taken my business to the next level and I am so grateful to have them on our team. It's like having our own personal IT department. We are more productive, more professional, and ready to worry about things other than IT. As a construction company - it is not in our wheelhouse to manage this side of the business and as a small business it's not super easy to know who to contact. They are affordable and knowledgeable and can easily take any business to where they envision. They come with my highest recommendation."
Ashley R.
Get In Touch
Email: [email protected]
Address
Office: 4514 Cole Ave # 600, Dallas, TX 75205
Assistance Hours
Mon – Fri 8:00am – 5:00pm
Sat-Sun – CLOSED
Phone Number:
NOT JUST IT. COMPLETELY MANAGED IT.
Complete IT solutions the moment you need them.
© 2025 CMIT Solutions of Dallas - All Rights Reserved,